macの最近のブログ記事
反応したりしなかったりするわけです。
普通にIMEやことえりとか使っている分にはshiftキーの利用頻度は低いのかもしれないですけれど、ボクはSKKユーザなんですよね。
SKKっつーのは。
「今日は晴れのち曇りです。」
と入力する場合は
「KyouhaHaRenotiKumoRidesu.」
とtypeするのですよ。
そうすると、もうshiftキー使いまくりなのです。
で、shiftの反応がわるいと、もう
かんじへんかんなんてめんどうになってきて、ひらがなだけでよいやーというきぶんになる。
あー、apple storeに行くかなーorz
macbook proが壊れました。
左のファンからガガガガガガガーーととんでもない音がでるようになってしまった。
あー、これはやばい。とすぐに解るくらいの音です。
んで、apple store銀座のジーニアスバーに予約して、修理とあいなったのです。
20:00に予約して、修理の手続きして、macよさよーなら。としたのが、
だいたい20:30
そして、appleから直ったよ。と連絡が来たのが、
翌日の19:00くらい
なんて早いのでしょう。appleの修理。
もうビックリ。
電話で、「遅くなりましてすみません。」とか言ってるのですが、思わず、
「むちゃくちゃ早いですねぇ」と言ってしまったくらい。
そもそも、早くて2日、遅くとも1weekと言われていたので、3,4日は覚悟してたのですが、嬉しい誤算でした。
apple 偉い。

昨日からskitchという画像キャプチャツールを利用しています。
どんなツールかというと詳しくは下記を。
Skitch Beta の招待状が来た (感じ通信)
で、ここのブログを書いている方に招待を御願いしたら、ありがたいことにご招待いただきました。
ありがとうございますm(_ _)m
んで、折角なので僕なりのレビューをば。
僕は仕事柄、自分で構築したwebアプリの仕様書?マニュアル?みたいのを作ります。そんときには、大体画面キャプって貼り付けをする訳です。
macは標準で、cmd + shift + 4 で、画面を矩形選択してキャプチャできます。
そうすると‾/DesktopにピクチャN.png(Nは数字)が出きるので、それをdragしてkeynoteの貼ったしていました。
これはこれで、結構便利なんで、特にキャプチャツールというのは導入していなかったのですが、ちょっと不便な点がありました。
1) Desktopが汚れる。
2) ファイル名の変更が面倒(ホトンドやらない)
1)僕は基本Desktopには何も置きません。ダウンロードしたものを一時的に置いたり、新規で作成したファイルをとりあえず置く程度です。定期的に削除したり、mvしたりします。
2)殆どやらないのですが、この画像はあとあと使うかもって時にmvします。
この2つはちょと不満に感じていたのですが、このskitchというツールはその辺を見事に解消。
キャプると、その画像が前面に出てきて、「drag me」をdragし、keynoteに貼る。
すると、自動的にskitchのhistoryに保存されるので、Desktopは汚れない。
さらに、勝手にファイル名もなんかよさ毛に付けてくれるので、うれしいかんじ。
あとで確認したい場合はhistoryを見ればよし。
※ Desktopは汚れないけど、‾/Library/Caches/Skitch/Historyには画像ファイルがある。でもそれは気にならない。
これは便利
な訳です。
ちょうど、タイミング良く、本日ドキュメントを作成する機会があったんで、使いまくりました。
試用中にさらに便利だと思った点を。
- 矩形選択してキャプる場合のキーボードショートカットが 「cmd + shift + 5」
これ標準のキャプチャの隣りな訳なので、速攻覚えられます。
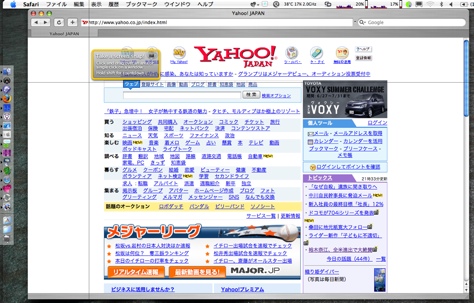
- 画面全体は「cmd + shift + 6」
画面全体をキャプった後に、画像の端っこをdrag(skitchのwindowではなく)していくと、部分選択みたいな事も可能。
ま、これは画面全体に限らないけど。
- フレーム選択の「cmd + shift + 7」
これだと、なんかフレームがでてきて、そのフレームの中を写真を撮るみたいな感じでキャプチャできるのです。
何がうれしいかって、動画とか、gifアニメとかflashとかのキャプチャをタイミングを見計らって撮ることができる点。
以前までは矩形選択した状態で、マウスをクリックしたまま、タイミングを計っていましたもの。
これ便利。
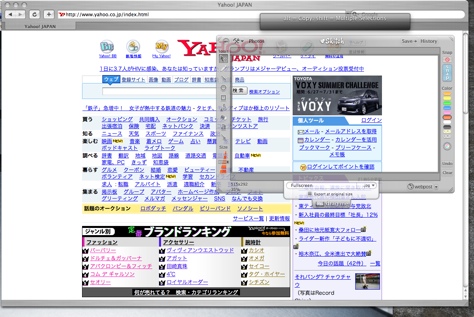
- photosボタンをクリックすれば、iphoto libraryとかを読みこむ
写真をリサイズしてwebにupするときとかに便利。
- 便利かどうかイマイチ判断がつかないけど、「cmd + shift」でセルフタイマー
「cmd + shift + 5」の矩形選択中や「cmd + shift + 7」のフレーム選択中にcmd + shift を押しながらキャプチャすると、
3秒のセルフタイマーになります。これおもしろいけど何が便利なのかな?そのうち気付くかも。
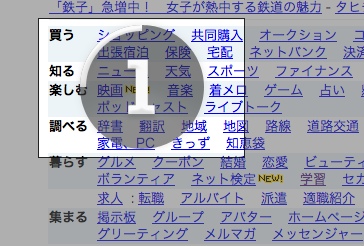
んで、何より大事なのが、使っていてストレスを感じない、なんかskitchがビュンビュン飛んで行く感じがとても心地良いのです。
でも、唯一困るのが、これベータ版で、製品化されるということ。
何か、もうすでに手離せないツール化しつつあるので、ベラボーに高くなければ買います。
しかし、どんな料金体系になるのやらちょっとだけ不安。
庶民にやさしくして欲しい。
何はともあれこんなすばらしいソフトを教えてくれがkeizoさん、ありがとうございました。
macになって早一年ちょい、初めてGenius Barというのにいきました。
というのも、どうにもCPUファンが変な音を出しはじめていて、それについて聞くため。
ファンに関しては、まー、予想通り、交換なら4,5日かかると言われたので、とりあえず持ち帰りました。
でも、折角だからずっと疑問というか不便に感じていたことを聞いてみた。
その不便が何かというと、僕のmacはなんか画面が薄い。
画面の設定で補正とか試みても全然薄い。どうにかならんかと。
薄いのを解消するには、画像ファイルを「スライドショー」すると解決するという「バッドノウハウ」で凌いでいたのです。
そしたらイケメンの店員さんが、他の筐体もってきて、僕のmacと繋ぎ画面を僕のmac、softwareは別macという感じで問題を切り分けて、色々調べてくれた。
結果、液晶に問題はなかった。(ホッ)
しかし、なんと設定に問題が。
「システム環境設定」-> 「ユニバーサルアクセス」->「画面表示」->「コントラスト」を強調
の設定がナゼか通常からちょっとだけずれていると。
なぜなぜ?
良くみると、この設定値は
command + option + ctrl + ,
や
command + option + ctrl + .
で変更できるみたい。
これ、オレはやりそうだ。
command + 何か
とか
option + 何かとかとかはめちゃ使うし。
きっと最初のころやらかしたのだろう。
何はともあれ、1年ちかく悩んでいた現象が解決してよかった。
もっと早く行けばよった。
でも普通に環境設定から行ける問題に気付けなかった自分がちょっと恥かしい。
ちなみに対応してくれたappleの店員さん?mac specialist?の人はめっちゃイケメンでした。
どうもありがとうございます。
mozexというFirefoxのエクステンションがあります。何が便利かというと、textareaの入力をFirefoxではなく、別のエディタ(僕の場合Emacs)で行なうことができるということ。
大体のエディタなら普通にPATHを指定してあげれば良いのだろうけど、Emacsの場合だと、その度に立ち上げてしまうので、emacsclientを使う必要があります。
Meadowの頃はgnuservとか使ってた気がする。
という訳で、mozexの設定画面のtextareaに
/Applications/Emacs.app/Contents/MacOS/bin/emacsclient %t
と入力。
これでめでたしめでたし。
と思ったんですが、Emacsで開くは開くのですけど、最全面に出てくれないのですよ。裏で開く。
gnuservではどっかに -Fとかすれば良かった気がするのですが、イマイチ解らない。
emacsclientのオプション見てもそれっぽいのは無いし。
で、結局、openコマンド(MacOS)でやったらいいかんじ
/usr/bin/open -a Emacs %t
めでたしめでたし
しかし、openコマンド(MacOS)は便利です。
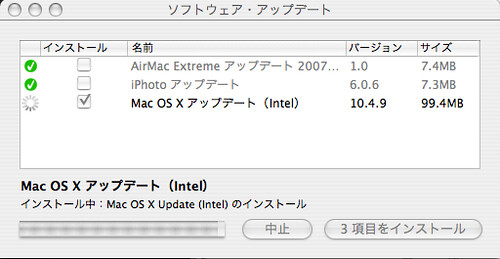
素朴な疑問として、10.4.9の後はどうなるのでしょうか?
Leopardは10.5なんですよね?
10.4.9.1とか?やっぱり。
先日うまくいかなかった、google calendar からicalへのsyncですがv1.0b13に変更したら上手くいきました。
すばらしい。
これでN902is -> ical -> google calendar
でスケジュール同期が完成!!!
しっかし、このspanning sync は正式版だとお金がかかるそうだが、どのくらいの金額なのかなー。
あと気になるのはそこだ。
dashboarやexposeってとても便利です。というか、macっぽくてかっこいい。だけど、そんなに使ってなかったりします。
exposeはcommand + tab や、Witch(option + tab に割り当て)でなんだかんだ代用できるからかと思っていたのですが、
よく考えてみると、F9は遠い。そして、その後はマウス、タッチパッドに移るのですが、それがまた遠い。
F9やF12からだととても遠い。よってめんどくさい。使わない。
ということなんだろうと。
きっとこれが原因であまり使っていないのだろうと思い、デフォルトから変えてはいけないという掟はすっかり破っている(spotlightはshift + command + space)ので、キーボードショートカットを変更しました。
やったことは
command + shift + h : 旧F9
command + shift + j : 旧F10
command + shift + k : 旧F11
command + shift + l : 旧F12
これでかなり快適に。exposeとdashboardの連続とかやるとちょっと目がくらくらしておもしろい。
で、なにが変ったかというとdashboardの利用頻度はホトンド変らず。しかし、exposeの利用がかなり増えました。
逆にcommand + tab をあまり使わなくなった。
Witchはもっと使わなくなった。
結局Mac依存度が高くなっただけな気もしますが。。。
ただ、キーは何にしようかまだ悩み中。
左手だけで、出来た方がベターだと思うのだけど、他のキーバインドと被ったりするので、何か空きを探しつつ決めます。
追記
optionだ。option。
という訳で
option + x : 旧F9
option + s : 旧F10
option + d : 旧F11 (windowsのwindows + dの真似)
option + c : 旧F12
にしました。
Apple - iPhone - Phone
アップル iPhone発表 - Engadget Japanese
[N] 「iPhone」発表
Apple TVには正直あまり興味がないのですが、iPhoneにはちょっとゾクゾクさせられます。
日本ではまだまだ後の発売らしいですが。
いやすごい世の中になったもんだ。
QuickSilverというランチャが良いという噂なので入れたのだけど、spotlightとどう違うのかがイマイチわからん。spotlightで良いのじゃないのだろうか?
spotlightが無い時代のmacには必須だったのかな?
VirtueDesktopは僕にとっては必須ツールなのですが、LeopardになってSpacesがよかったらいらなくなると思う。たぶんそんな感じなんじゃないかと。
うーん、それとも他になにか良いところがあるのかしら?
手に馴染むかどうかってのもあるのかもね。
そういえば、AquaSKKはすっかり手になじんだ。しかし、珠に他人のPC触ったりするとすげーストレスを感じる。カスタマイズのしすぎは激しく自分PCへの依存度が強くなるからよくないのかもしれない。
けど、仕事してるときは、90%以上自分PCなんで、効率は上ってると思うし、難しいところだ。
そもそもemacsはもう捨てられないと諦めている以上、開き直っているのかもしれん。
itermの最新は軽いという噂を聞いたので、早速入れた。確かに軽い。iterm.appは少し思いのでTerminal.appを最近つかっていました。
itermのタブは便利。でも、screenがあればタブいらねーじゃね?
と思っていたが、ひとつのタブにscreen 違うタブに別プロジェク関連のscreen。ってやるとこれが激しく良い。
うーん、快適。
emacsのElscreenの使用頻度も増えたし。(EL)screen + タブ型エミュレータはもう手放せないです。
## あまりmacっぽくないよなー。。。。
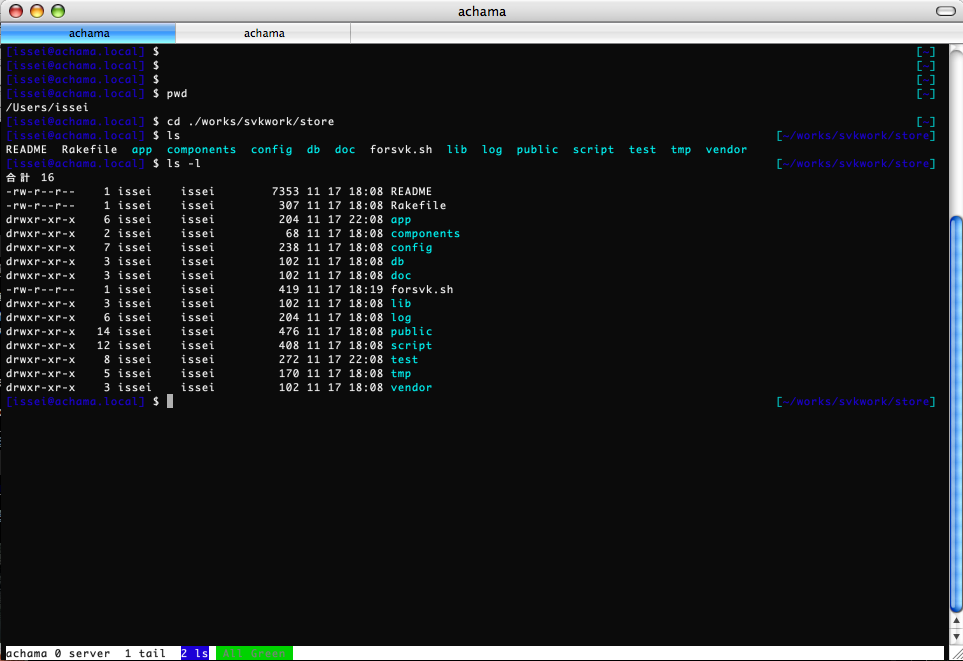
昨日解決の兆しをみせてたFirefox2.0 for macですが、やっと安定してきました。
結局、Page Rankだけではダメだったので、tool bar を無効にしました。
そもそも、google toolbarを疑ったりしなくて、一番心配してたのはkeyconfig
僕はFirefoxのタブ移動、ページの進む、戻るはOpera風のキーバインドに変えています。
それが悪さを?と。
でもkeyconfigは平気だったからよかった。
google toolbarって実はあまり使ってなかったし、Firefoxにはもともと検索窓あるし。
もともと検索窓はamazonにしてて、google検索はgoogle tool barにしてたのですが、
option + ↑/↓ で検索エンジンを変更できるので、そんなに不便ではない。
## winならAltね。
これで2.0のスピードの恩恵を受けられるってのが何よりです。
一旦1.5にしたが、どうにもくやしいので、調べてみた。
どうやらPageRankとの相性に 問題があるようですね。こちらエンジニアチームに報告させていただきました。 解決するまで、すみませんが一時的にPageRankを無効にしてご利用いただければと 思います。
とのことなので、PageRankをはずしてみた。
どうなるかなー。
pagerankを無効化しても、当方では落ちますね。 全く見当がつきませんが・・・。
でも、らしいので。。。
google toolbarを無効にした方がベターかも。
まじめに美しすぎます。
色々徘徊してみつけた。
どこのブログで見つけたかさっぱりわからんが、お気に入り3つです。
winでスクリーンセーバなんて凝ったことなかったけど、ここまで美しいと色々さがしたくなります。
うーんどんどんmac化してるな。。。
vistaはどんな感じなんでしょうかねぇ。
windowsではAlt + Enter
だったのですが、macでは
command + Enter?と思ったら違った。
option + command + Enterだった。まよった。
15-inch MacBook Pro Battery Exchange Program15-inch MacBook Pro
Battery Exchange Program
Apple has initiated a worldwide battery exchange program for certain rechargeable batteries that were sold for use with 15-inch MacBook Pro computer systems from February 2006 through May 2006.
We recently discovered that some 15-inch MacBook Pro batteries supplied to Apple do not meet our high standards for battery performance. To give our users the best experience possible, we will replace these batteries for customers free of charge.
Note: The affected batteries do not pose a safety risk. You may continue to use your current battery until a replacement arrives.
Identifying your batteryThe affected batteries have model number A1175 and a 12-digit serial number that ends with U7SA, U7SB or U7SC. To view the model and serial numbers located on the bottom of the battery, you must remove the battery from the computer. The battery serial number is located above the barcode. See photos below. Only batteries within the noted serial number ranges need to be exchanged.
見事にこれに的中です。
僕はU7SCでした。
今の所際立った不具合は無いのですが、バッテリ残量がたまに98%とかで固まったりしていたので、早速オーダしました。
どれくらいでくるものなのでしょう。
MacBook Pro(Proを強調!)を購入してからというもののすっかりmacの虜となり、家に帰ってもTVをつけなくなりました。ほぼずっとmacの前にいます。macに向かってないときは本(εとか)を読んだり体操したり。
なかなか良い感じです。
もともとうちの奥様なんて、ここ数ヶ月くらいまったくTV観てないし、娘なんて1年間で2、3時間しかみてない。だから我が家では最もTVっ子は僕なのです。そんなぼくがテレビをみなくなってしまうと我が家ではTVはいらなくなるのではないかと。。。
ま、災害時とか緊急ニュースやそーいったたぐいのときには必要だし。
それにワールドカップと格闘技はやっぱり観たいから無くなるってことはないかな。
だけど間違っても大画面のプラズマ、液晶、地デジとかなんたらはいらない。
省スペース化ということで薄いやつはありかもしれないけれど、壊れたときか、2011年のアナログ終了時ですな。
このTV無し生活、さてさていつまで続くのやら。
## しばらくは続きそうな予感(^^;
まじっすか?なんか全然安いんですが。。。
こっちにしておけばよかったと言う気もしてきますが。。。
しかし、15inchにすっかり慣れた自分としてはこれでよかったと思います(ToT)
いいのさ、俺はProなんだ、Pro
冷静に、スペックを同じにして見積もりを取ったら僕が払った値段とそこまで大きな開きはありませんでした。
2GB , 100GBでblackだと¥252,040
ショックが少しやわらいだ。apple storeで買わなくてよかったかも。
せっかく高い投資をしたのだから仕事でも使いたい。
ということで、Mac Book ProにEclipse を入れました。
mac版があったんで余裕かとおもったらいきなり起動しない。。。
んで、こちらを参考に。
ここの,「3.1.2: SWT 3139 with universal binaries for Eclipse 3.1.2」というリンクからダウンロードできるjarファイルを,EclipseのpluginsディレクトリにコピーすればOK。めでたくEclipseがIntelMacで起動する。
次は日本語化だーとおもったらMac版のランゲージパックが無い。。。
でもどうやらLinux 版でよいということなのだが、なんかうまくいかん。
んで、こちらを参考に。
「NLpack1_Feature
Overlay-eclipse-SDK-3.1.1.zip」と「NLpack1-eclipse-SDK-3.1.1a-gtk.zip」 の2つのファイルをダウンロード、解凍する。そして解凍されてできる features のディレクトリ2個 および plugin のディレクトリ1個の、それぞれ中のファイルを全て、それぞれ、 eclipseディレクトリの下の該当する features および plugin のディレクトリにコピーする。
(ディレクトリ上書きではなく、全部のファイルをコピーする)
どうやらMacではディレクトリ毎上書きをすると中身のファイルは入れ替わるようだ。
既存ファイルはそのまま残ると思い込んでいたので、ちょっとはまった。
上記のブログに感謝です。
これで無事Macでjava開発ができるかなー?
仕事でFirefox
家ではOpera
だったのですが、MacBook Proを買ってしまったので、どのブラウザを使うか悩んでいます。
macにはご存知の通りsafariという良さげなブラウザがあるので、そいつを常用するって手もある。
個人的にはOperaのキーバインドが一番なじんでいるのではあるのですが、なんか
safariってばシルバー調でかっちょいいからなんか使ってしまう。
ということで併用中。
今日は私の親と親戚に会いにいきました。
そこで買ったばかりのmacbookを自慢しつつ、娘の写真をiphotoでスライドショー。
なんか自分で撮ったのが嘘みたいに綺麗な写真でしかも音楽付きで、すばらしいです。
しかもただ写真おいただけなのに。
結婚式の2次会とかで流すだけでも良いと思う。
winではここ数年poderosaですが、macのitermよい。
タブで、いろいろ設定できてUTFならだいたいOKなんですけど、
透明にできるのですよ。
別windowにして透明にした方が便利ってときもあるし。
なんかいろいろ設定してアイコンとかも変えられるっぽい。
こりゃいい。
しかし、そろそろ本格的に寝た方がよいな。
Quick Timeでmpeg2見れるようにしたのに、なぜか音がでない。。。
うーむ。
何がいけないのか。ってところで今日はやめておく。
とりあえず、mplayerとかってやつで代用。
しっかし、金払ったのになー。。。mpeg2
撮ったビデオが大体mpeg2だからみたいのだが。。。
いや、楽しいね。mac
iLifeをもう少し活用できるようになりたい。
という欲求が湧くところがすげー。
carbon emacsは入れました。やぱemacsがあると安心。
いい加減寝ないと。。。
mpegとか写真とかを取り込んでいるのですが、時間が。。。
GWはこれで遊ぶ日々になりそうです。
#家族と過ごす時間以外はね。
噂には聞いていたexposeがバリバリ便利。なんか動きがかっちょえーし。
そんで、spotlightがまた便利。
winのbluewindみたいな感じでいい感じです。
もう少し標準アプリで遊んでみようっと。
ちょっとcarbon emacsは我慢してみる。
えぇ買いました。買いましたよ。
今日は眠れないかも。
なんだかめちゃくちゃうれしい。
とりあえず、いろいろいじってあそびます。

